Mobile Access Management’s Check Out feature requires customers to connect to a web service to handle the translation of badge IDs to user IDs. This article describes how to integrate with Imprivata Enterprise Access Management (formerly Imprivata OneSign) for identity lookup. If you don’t have EAM, you may use a custom identity lookup service.
Prerequisites
Take note of the following prerequisites:
- You already followed the Check Out setup instructions.
- You verified that Check Out is working with the built-in Mobile Access Management User Service.
Imprivata Enterprise Access Management Configuration
Step 1: Configure API Access to EAM
Configure API access to EAM using the Imprivata Admin Console.
To configure the API access:
-
- Log into the Imprivata Admin Console and go to the gear icon > API Access.
- Under ProveID – API access and security, select Allow full access via ProveID Web and ProveID Embedded.

- Select the API access needed for the OS of your devices:
- For iOS devices, select the Imprivata Mobile for iOS checkbox.
- For Android devices, select the Imprivata Mobile for iOS and the Imprivata Mobile for Android checkboxes.
- Click Save.
Step 2: Confirm the Computer Policy is Enabled for Proximity Card
Mobile Access Management organizations with Check Out using EAM as the Identity provider create a host (computer) in EAM for every Launchpad registered. That computer in EAM gets a computer policy which must have a proximity card enabled to be able to perform a checkout with a badge tap.
- Confirm that there is no override in the computer policy that the Launchpads are assigned to.
- Confirm that the user policies your mobile users are assigned to allow proximity cards as a primary factor.
If both of the above conditions are true, no changes are needed. However, if an override is already enabled within the computer policy the Launchpads are in, ensure that Proximity Card is allowed in the override. If this is not possible or allowed for your organization, Imprivata suggests moving the Launchpads into a separate computer policy.
If you’ve performed the validations above, and computer policy changes are indeed needed for your environment, follow these steps. Otherwise, skip to the Mobile Access Management Setup section.
- In the Imprivata Admin Console, go to Computers > Computer policies and select the computer policy your Launchpad is using.
- In Override and Restrict tab > Desktop Access Authentication Restrictions section, make sure that the option for Proximity Card is selected.

Mobile Access Management Setup
In the MAM console, configure the integration with Imprivata Enterprise Access Management (formerly OneSign):
- In Admin > Check Out, select Imprivata Enterprise Access Management from the Identity Provider list and click Configure.
- In the dialog, add the hostname of your Imprivata appliance.
NOTE: Use the FQDN when specifying the Imprivata appliance hostname. DNS names ending in ‘.local’ are not supported.

- If your organization uses a root certificate authority, upload that CA certificate to this dialog, in PEM, CER, CRT, or DER format. Otherwise leave Disable SSL checks selected. Click Save.
- Restart any Launchpads as prompted.
- To test this configuration, in the MAM console, click the Launchpads tab, then open one of your Launchpads. In Launchpad Actions, select Test Identity Web Service.
About Certificates
Certificates are not required for Check Out or Password AutoFill workflows. But if your organization would like to enable SSL trust certificates, these requirements must be met:
- Per Apple’s trust certificate requirements, certificates must have a validity period of 825 days or fewer. If the certificate applied to EAM has a longer validity, it will be need to be updated at the Imprivata appliance level first.
After that change has been made, follow the instructions below to obtain root certificate for use in Mobile Access Management.
See EAM’s documentation on how to update certificates on the Imprivata appliance. - Mobile Access Management requires a root certificate (self signed or issued by a CA authority).
- Use any web browser to download the root certificate from the appliance. Make sure you are downloading the Root certificate, not the certificate installed on the Imprivata appliance.
- Upload this certificate this certificate to Mobile Access Management.
Allow New Badge and Imprivata PIN Enrollments to EAM
Mobile Access Management allows new badge enrollments and Imprivata PIN enrollments during checkout. This is useful when users have a new or replacement badge that is not already enrolled in EAM.
Applies to iOS and Android devices. Requires Imprivata Locker iOS 3.12 (and later) or Locker Android 1.3 (and later) on the devices.
- In Admin > Check Out > Available Authentication Methods section, select Proximity Badges.
- To allow new enrollments to EAM from the Locker app, switch the Allow users to enroll new badges to Enterprise Access Management from Locker app setting to ON.
NOTE: This setting is only available when EAM is set as the Identity Provider (IdP), and is not supported for other custom web services. You do not need to enable check out via network username and password for badge enrollment to work.
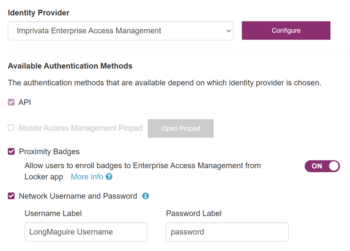
- To enable a second factor of authentication, switch the Password AutoFill setting to ON and select the authentication method:
- Imprivata PIN with numeric keyboard.
- Imprivata PIN with alphanumeric keyboard.
- Domain password.
- When prompted, restart the Launchpads.
Checking Out with Username and Password
Mobile Access Management also allows checking out a device using a username and password. This is useful when users forget to bring their badges to work.
BEST PRACTICE: Imprivata recommends setting Network Username and Password as an available authentication method.
- In Admin > Check Out > Available Authentication Methods, select the Network Username and Password option.
- Some organizations use special terms for username, such as “Network ID”, “Net ID”, or similar. You may customize the terms you use by editing the Username Label and Password Label fields.
When enabled, the Locker app lock screen adds a button to unlock with your network password.

This button allows users to type their network username and password to unlock the device.
For EAM enterprises configured with multiple domains, the user selects the appropriate domain from the list above the username input.
On successful checkout, Mobile Access Management can automate a Workflow. The automation must use the trigger Unlocked via Network Username and Password, and the Workflow must use the Over the Air Workflow model.
Imprivata Attributes
By default, Mobile Access Management includes built-in Imprivata attributes that can be used throughout Workflows:
- Device User: This attribute is populated with the Active Directory or Entra ID user ID of the checkout user.
- Imprivata Display Name: This attribute is populated with the full name of the checkout user, which you can display on the wallpaper, the Locker app unlock screen, etc.
- Imprivata Domain: This attribute is populated with the domain name of the checkout user.
- Imprivata Email: This attribute is populated with the user’s email address.
In GroundControl 6.4 and later, by default, the Imprivata Locker app (iOS) retrieves the user’s email address from EAM to authenticate to Microsoft apps and Password Autofill populates the password. To support the Imprivata Email attribute, the Imprivata appliance must be running Imprivata OneSign 7.12 or later.


