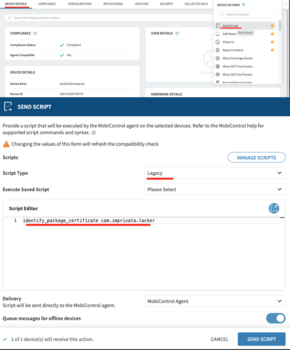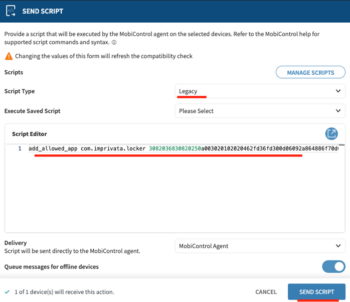NOTE: Applies to Android devices only.
To support clearing passcodes in SOTI, before initiating a password reset, ensure the caller’s identity through the script add_allowed_apps.
It must be granted the access to the agent’s content provider. This is done by sending the add_allowed_apps script from the SOTI console.
Prerequisites
Step 1: Determine the Imprivata Locker App Signature
To determine the Imprivata Locker app signature:
- In the SOTI console, navigate to Device Details.
- From the Device Actions menu, select Send Script.
- In the Script Type, select Legacy.
- In the Script Editor pane, run the following command to get the signature of the Imprivata Locker app:
identify_package_certificate com.imprivata.locker
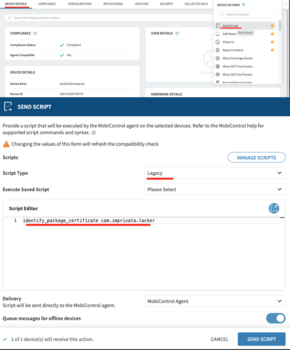
The command returns the com.imprivata.locker app signature.
- Take note of the signature for use in a later step.
Signatures for com.imprivata.locker App
The following is the signature of com.imprivata.locker installed as a private app:
3082036830820250a003020102020462fd36fd300d06092a864886f70d01010b05003075310b3009060355040613025553310b300906035504080c024d413110300e06035504070c0757616c7468616d31123010060355040a0c09496d70726976617461311a3018060355040b0c114f5343494420456e67696e656572696e673117301506035504030c0e4c6f636b657220416e64726f69643020170d3232303831373138343431335a180f32313232303831373138343431335a3075310b3009060355040613025553310b300906035504080c024d413110300e06035504070c0757616c7468616d31123010060355040a0c09496d70726976617461311a3018060355040b0c114f5343494420456e67696e656572696e673117301506035504030c0e4c6f636b657220416e64726f696430820122300d06092a864886f70d01010105000382010f003082010a0282010100b1ac54664ee38c84768fe4acae1c92a465880ca863b8150bf979d1e38913d3a3dd704ad30bc06ab9da8121cb13d90001b5fe9e0ff30d86a87f062a4497e52ebcb0443133502b192486cc6907b754f7509a0ed2af0492c77f9539993f7bf2a98dfabb24a09113eb5cb5c82246673c8259a7c0ef846ce9eba7c8cab8a083d58d54178be0a2d488a354fadd4d9e73fa003897fc99615127e1645fa4b0b19d04d3f0a0dfb73401c10c2f9e376cb0121b6dd0438472bbc17e6804cd184e830383995f2f3644f764e29c55edd7ece45e94facf348a1dc7e015b7b22d5c0feed88c518f4ef6f51ba0157db0cbd0f4cc023182ff54c6adf6f3f73e231639640164c283250203010001300d06092a864886f70d01010b050003820101000f24f81509b258dc90b85f47b8411870741598779bf7f7fc6c5ba240148cba5a721146a461df46308b15d575d5619e0a0b17eccc6d0391c834389a2e18aac8acd4e928379e950355f4a26a33dadf2e4b121eeab2be62f26818e26d11d7fc194efec4aba3996c3e455b2fd99dd0a5d270fbe4286ec4c5a5d92a95bcf7f130f71fee9f6717b737b0cfb3ebab1a058385dad7ac7ed8a75c1fc0e955110acd84b0d0bbce7528c28b8f6345246d7b94840781856a80d2ec745c78162dba6a2afda4f9cef4a548ba604440a5d97f58d59a6ef64275d2f4c2b37d7c0fea638fe9b298607c888e7b00330c4d28ffcf0f69f387bdbdc9cec9e85b1af67ff9af56614bd05d
The following is the signature of com.imprivata.locker installed from the Google Play Store:
3082036830820250a003020102020462fd3625300d06092a864886f70d01010b05003075310b3009060355040613025553310b300906035504080c024d413110300e06035504070c0757616c7468616d31123010060355040a0c09496d70726976617461311a3018060355040b0c114f5343494420456e67696e656572696e673117301506035504030c0e4c6f636b657220416e64726f69643020170d3232303831373138343033375a180f32313232303831373138343033375a3075310b3009060355040613025553310b300906035504080c024d413110300e06035504070c0757616c7468616d31123010060355040a0c09496d70726976617461311a3018060355040b0c114f5343494420456e67696e656572696e673117301506035504030c0e4c6f636b657220416e64726f696430820122300d06092a864886f70d01010105000382010f003082010a028201010086a8db8f71b30d5faaeab9c741899f716b802188e2c850527a47ee88d40fc624e2ee77906bfce09db97e75c02c7f3d812d00c84247f8b77b5e9fcb428f2b69d686c639695eb569b8e5be531b267237edc25e3431c331b4d1add2d7277ea55b5830f164ec82a3b85ff1f6373dd0d5bec47ee70186f4d650a6d0afbdc6c868623efdaadb5744e6d8318f4383fd01b2cc35b38a36a46c4c186227d6ce777307ad0ac079bcd91235d33e9e562850c7a865d8588a83e75c99c67bf52877a2b1c3cc4a06fcfe3a9593204878f5470079865b55d3216da7ac1dd0696244f1009bf33ce27eae1065da21882e359f8f50d740bb7288e728adaf181caedad8dc7f7a8053a90203010001300d06092a864886f70d01010b05000382010100154f0a0bb501d1f37ccc5a0bfc1a63202303e47e7a40baa0cc3617caf37c023f0f38f62a84055838813d087d6031c4409d49c837efa71d5d14d670b9d74558eef12f5c5de8f6657d4de4ca96a5409e9e366e8821e5a2221b92d543ac988677e280cfb88f883ae7c5808b940162237c68cfd5f7a2ae2b73499b99414e9fe2ec983153e7c7cdee9a94cc18c0b385d872c5d09e1ef6f97fb1132bad697fb14cd7b41812629a6efd158442a2995f035eac6c3e03eab36f89054436338c14ca89cfe5d7d37838831a8141b935bcce21ebfccf5974f24edc1921e2f7db52d6a70f4089d38d4f0d8258ab2edecaf22ef34f88073e19992f238ecb4ce82ba521a2fb5e54
Step 2: Send the add_allowed_apps Script
To send the add_allowed_apps script to the MobiControl agent on the selected devices:
- In the Script Editor pane, type the following command and then click Send Script.
add_allowed_app com.imprivata.locker <signature> AllowedAll
where
<signature> is the signature of the com.imprivata.locker app you saved earlier.
The following is an example of the add_allowed_app script, including the signature of the com.imprivata.locker app.
add_allowed_app com.imprivata.locker 3082036830820250a003020102020462fd36fd300d06092a864886f70d01010b05003075310b3009060355040613025553310b300906035504080c024d413110300e06035504070c0757616c7468616d31123010060355040a0c09496d70726976617461311a3018060355040b0c114f5343494420456e67696e656572696e673117301506035504030c0e4c6f636b657220416e64726f69643020170d3232303831373138343431335a180f32313232303831373138343431335a3075310b3009060355040613025553310b300906035504080c024d413110300e06035504070c0757616c7468616d31123010060355040a0c09496d70726976617461311a3018060355040b0c114f5343494420456e67696e656572696e673117301506035504030c0e4c6f636b657220416e64726f696430820122300d06092a864886f70d01010105000382010f003082010a0282010100b1ac54664ee38c84768fe4acae1c92a465880ca863b8150bf979d1e38913d3a3dd704ad30bc06ab9da8121cb13d90001b5fe9e0ff30d86a87f062a4497e52ebcb0443133502b192486cc6907b754f7509a0ed2af0492c77f9539993f7bf2a98dfabb24a09113eb5cb5c82246673c8259a7c0ef846ce9eba7c8cab8a083d58d54178be0a2d488a354fadd4d9e73fa003897fc99615127e1645fa4b0b19d04d3f0a0dfb73401c10c2f9e376cb0121b6dd0438472bbc17e6804cd184e830383995f2f3644f764e29c55edd7ece45e94facf348a1dc7e015b7b22d5c0feed88c518f4ef6f51ba0157db0cbd0f4cc023182ff54c6adf6f3f73e231639640164c283250203010001300d06092a864886f70d01010b050003820101000f24f81509b258dc90b85f47b8411870741598779bf7f7fc6c5ba240148cba5a721146a461df46308b15d575d5619e0a0b17eccc6d0391c834389a2e18aac8acd4e928379e950355f4a26a33dadf2e4b121eeab2be62f26818e26d11d7fc194efec4aba3996c3e455b2fd99dd0a5d270fbe4286ec4c5a5d92a95bcf7f130f71fee9f6717b737b0cfb3ebab1a058385dad7ac7ed8a75c1fc0e955110acd84b0d0bbce7528c28b8f6345246d7b94840781856a80d2ec745c78162dba6a2afda4f9cef4a548ba604440a5d97f58d59a6ef64275d2f4c2b37d7c0fea638fe9b298607c888e7b00330c4d28ffcf0f69f387bdbdc9cec9e85b1af67ff9af56614bd05d AllowedAll
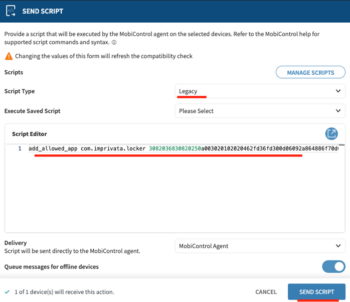
Step 3: Enable Password Enforcement
MAM uses the enrollAndroidPIN AppConfig flag to enable password enforcement in SOTI.
NOTE: MAM does not use the Password Policy Type in the SOTI console to enable password enforcement.
To configure the enrollAndroidPIN AppConfig flag:
- In the SOTI console, click the gear icon for the Imprivata Locker app.
- In the Managed App Config section, add a new key for the AppConfig:
ConfigFlags enrollAndroidPIN
- Click Save.