NOTE: Applies to Android devices only.
Mobile Access Management supports MDM integration with SOTI MobiControl.
Android Requirements
- The Imprivata Locker Android app must be granted Lock Task permissions in the MDM. In SOTI, this is lockdown mode.
- The Locker app must be added to the allowlist in your MDM.
Locker App Registration
The integration of Mobile Access Management with SOTI MobiControl requires that you configure the API Integration and Android Locker App.
- In the MAM console, navigate to Admin > MDMs. Click + Add, and select SOTI MobiControl.
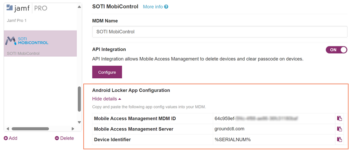
- Switch the API Integration setting to ON. Click Configure. In the configuration dialog, add API settings that you obtained from the SOTI MobiControl console.

Set Up SOTI MobiControl
Configure SOTI Lockdown Mode
SOTI‘s Lockdown mode replaces the standard device home screen with a customizable launcher interface that provides the user access to authorized apps and device features only. SOTI‘s Lockdown mode enables the ability to install the Imprivata Locker app in lock mode so the user cannot skip it.
SOTI Lockdown Mode and Imprivata Locker
When you configure SOTI Lockdown mode with the Imprivata Locker app, Mobile Access Management will use the lock task from SOTI lockdown and will lock the device.
To support SOTI’s lockdown mode, Mobile Access Management requires the following items to be allowed for opening by other apps but not available to a user:
| App package name | Description |
|---|---|
| com.android.settings | Allows Imprivata Locker to open the Settings app for Force Stop, Clear cache, and Clear all data logout methods. |
| com.samsung.accessibility | Allows Imprivata Locker open Accessibility settings on Samsung devices. Required only for Samsung devices. |
IMPORTANT: If an app is not explicitly included in the SOTI Lockdown mode, there will be restrictions when trying to access or invoke that app while the lockdown is in place.
To configure SOTI Lockdown mode:
- Set up SOTI using the tasks above.
- In the SOTI console, navigate to Configurations > Profiles. You can either create a new profile, or edit an existing profile for Lockdown mode.
- On the Configurations page of the profile, click + to add a configuration to the profile.
- In the Restrictions section, click Lockdown.
- On the Device Control tab, in the Custom Home Screen section, in Add Home Screen Items, click +.
- Add the Imprivata Locker app.
- Add the remaining required app package names – com.android.settings and com.samsung.accessibility (for Samsung devices).
- Add any other apps and adjust the display order of the home screen items, if needed. The user will only get access to the selected apps.
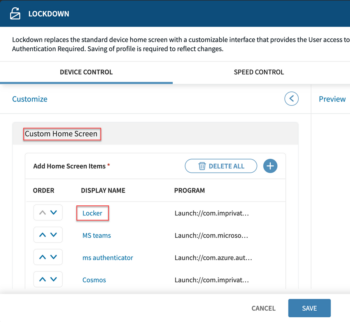
- In the Lockdown Type section, select Native.
- Enable Home Button.
- Enable Keyguard.
- Enable Power Menu.
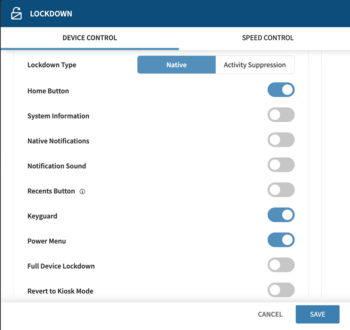
- In the Security section, click Authentication.
- In the Device Administrator section, in the Password box, type a password for the administrator. This allows the administrator the ability to exit from SOTI Lockdown.
- Click Save.

- In the Restrictions section, click Lockdown.
- Apply the profile to the device group.
Configure SOTI Clear Passcodes
To configure SOTI to clear passcodes, see SOTI Clear Passcodes.



